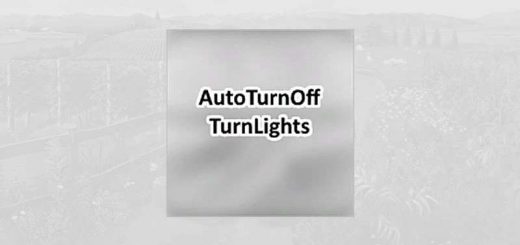Guida allo sterzo V2.1.6.0
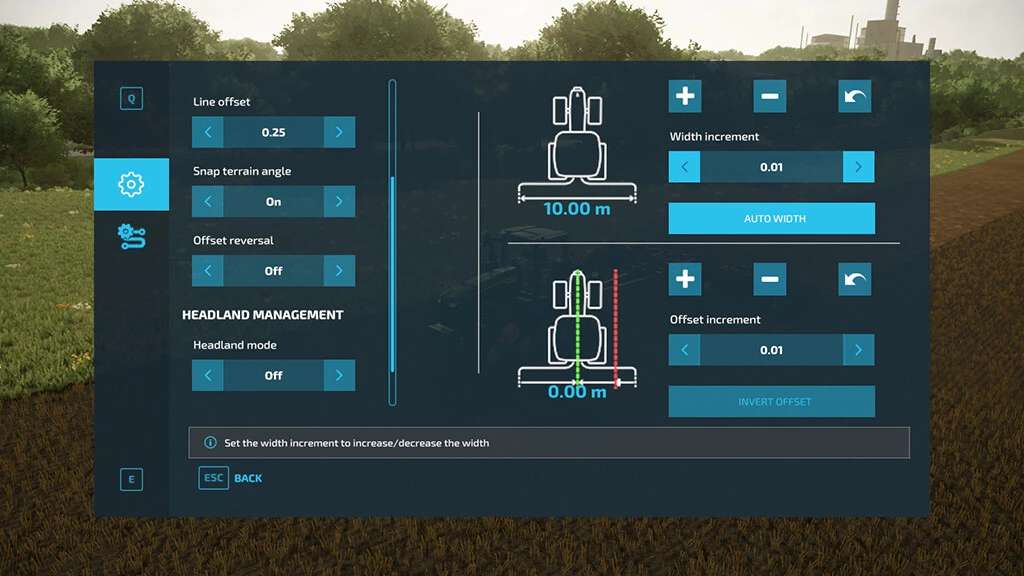


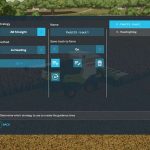


Guida allo sterzo V2.1.6.0
Tieni presente che questa è una VERSIONE DI SVILUPPO!
La versione di sviluppo può interrompere il gioco o il tuo salvataggio!
La versione di sviluppo non supporta ancora il pacchetto completo di funzionalità!
Multigiocatore
Questa versione dovrebbe funzionare anche in multiplayer, ma tieni presente che potrebbe avere dei bug.
Completa le applicazioni sul campo in modo rapido ed efficiente con la modalità Guidance Steering che ti aiuta a impostare con precisione i cingoli per lavorare i tuoi campi.
Guidance Steering consente di utilizzare diversi metodi per creare tracce. Il metodo del punto AB richiede di impostare due punti (A e B) per calcolare l'angolo di sterzata. Il metodo A+heading semplifica questa configurazione costringendoti solo a inserire l'angolo di sterzata desiderato.
Assicurati di abilitare Guidance Steering prima di poter accedere al menu.
Installazione / Rilasci
Attualmente la versione di sviluppo è disponibile solo tramite GitHub. Quando è disponibile una versione ufficiale, puoi scaricare l'ultima versione dalla sezione delle versioni.
Nota: se non è disponibile una versione di rilascio significa che non c'è ancora una versione ufficiale.
Tutte le versioni ufficiali saranno disponibili presso l'ufficiale Farming Simulator ModHub.
Per installare la versione:
Windows: copia FS22_guidanceSteering_dev.zip nella directory My GamesFarmingSimulator2022mods.
Versione per sviluppatori
Per creare rapidamente uno zip della versione per sviluppatori senza gli extra necessari, usa zip.bat incluso in questo repository.
Nota: il file batch richiede una versione installata di 7-Zip o Winrar
L'acquisto di GPS
Per poter utilizzare Guidance Steering devi prima acquistare la tecnologia GPS per il tuo veicolo. Acquista un nuovo veicolo e aggiungi la configurazione GPS o guida il tuo veicolo attuale in un'officina e configuralo.
Attiva/disattiva guida di guida
Quando si acquista la configurazione GPS per la prima volta, la guida con guida è disabilitata.
Attiva e disattiva la guida con Alt + C .
Apri il menu
Apri il menu con Ctrl + S . Assicurati prima di aver abilitato la guida alla guida!
Allestimento della linea guida
AB Retta
La modalità AB richiede due punti (A e B) per calcolare l'angolo per generare la linea.
Innanzitutto, seleziona il metodo A+B nel menu.
- Guida fino al luogo in cui desideri impostare le linee.
- Premi
Alt + Euna volta (o usa il menu) per ripristinare la creazione della linea AB. - Premi
Alt + Eancora una volta (o usa il menu) per impostare il punto A. - Guida a 15 metri di distanza dal punto A e premi ancora una volta
Alt + E(o usa il menu) per impostare il punto B e creare la traccia.
A+Linea di intestazione
La modalità A+Intestazione richiede solo il punto A e un'intestazione cardinale per generare la linea.
Selezionare prima il metodo A+Intestazione nel menu.
- Guida fino al luogo in cui desideri impostare le linee.
- Premi
Alt + Euna volta (o usa il menu) per ripristinare la creazione di A+Intestazione. - Premi
Alt + Eancora una volta (o usa il menu) per impostare il punto A. - Immettere la direzione cardinale desiderata in gradi. Ad esempio, inserisci 0 gradi per Nord o 90 gradi per Est.
- Premere 'Imposta cardinale' per creare la linea di guida.
Suggerimento: se la maggior parte dei tuoi campi sono nord-sud o est-ovest, crea una traccia A+Intestazione e usa ruota traccia (
Alt + End) per ruotare la traccia avanti e indietro tra Nord-Sud ed Est-Ovest.
A+Linea di direzione
La modalità A+Direction richiede solo il punto A e prende la direzione cardinale dalla direzione in cui sta puntando il veicolo.
Selezionare prima il metodo A+Direction nel menu.
- Guida fino al luogo in cui desideri impostare le linee.
- Puntare il veicolo nella direzione desiderata per la linea di guida e premere
Alt + Euna volta (o utilizzare il menu) per impostare la linea. - Se nelle impostazioni è abilitato "Aggancia angolo del terreno", si scatterà all'angolo più vicino per creare la linea di guida, altrimenti creerà una linea di guida che corrisponde alla direzione del veicolo.
Larghezza automatica
Premi Alt + R (o usa il menu) per rilevare la larghezza del tuo veicolo. Apri e abbassa il veicolo per ottenere i migliori risultati.
Aumenta/diminuisci la larghezza
Premi Alt + Equals e Alt + Minus per modificare manualmente la larghezza. Impostare l'incremento della larghezza nel menu per accelerare il processo.
Tieni presente che funziona solo dopo la creazione della traccia!
Linea di offset
Se si utilizza un attrezzo come un aratro spostato su un lato, è possibile impostare un offset nel menu. Per la maggior parte degli attrezzi, l'offset verrà rilevato automaticamente quando si imposta la larghezza dell'attrezzo.
Se l'offset non è 0 , apparirà come una linea rossa. Utilizzare la casella di selezione della larghezza dell'incremento (quella in alto) per impostare l'incremento e fare clic su Increment offset per spostare la linea. Se imposti l'incremento su negativo, invertirà l'offset.
Cambia traccia
Sposta la traccia a sinistra e a destra usando Alt + Page Up e Alt + Page Down . Tieni premuto il tasto per accelerare lo spostamento della traccia.
Riallineare la traccia
Riallinea la traccia attiva alla posizione del veicolo usando Alt + Home . Azzererà anche il contatore di corsia visualizzato sull'icona GPS.
Ruota traccia
Per ruotare la traccia di 90 gradi, accedi al menu della strategia e premi il pulsante di 90 gradi o usa Alt + End .
Angolo del terreno a scatto
Abilita Snap terrain nel menu per creare linee rette che si allineano con il terreno.
Attiva/disattiva guida di guida
Una volta creata una traccia, premi Alt + X per attivare o disattivare la guida alla guida. La guida si disinnesta anche se il veicolo viene sterzato manualmente fuori dalla linea di guida.
Attiva/disattiva la visualizzazione della linea di guida
Attiva o disattiva la visualizzazione della linea di guida utilizzando Alt + L o l'impostazione "Mostra linee" nel menu. Modifica l'impostazione "Mostra come punti" nel menu per alternare tra linee tratteggiate o regolari.
Gestione del promontorio
Utilizzare le impostazioni "Modalità a fine campo" e "Distanza di azione a fine campo" per modificare l'interazione con il fine campo.
Quando la modalità Fine campo è impostata su Stop , il veicolo si fermerà alla distanza di interazione impostata dal bordo del campo.
Quando è impostato su Off , il veicolo ti avviserà solo con un segnale acustico alla distanza di interazione impostata e continuerà a guidare.
Memorizza e carica le tracce
Memorizza e carica i brani utilizzando la seconda pagina del menu. Questo è anche un modo semplice per condividere i dati delle tracce con altri giocatori in multiplayer.
C'è un'opzione per salvare le tracce per fattoria, questo significa che la traccia sarà disponibile solo per la fattoria che possiede il veicolo. Quando questa impostazione è disattivata, la traccia è accessibile a tutti.
Visuale
Sui veicoli del gioco base John Deere, la visibilità del ricevitore GPS StarFire™ viene attivata quando acquisti il sistema GPS.
Se desideri lo stesso effetto sui tuoi veicoli mod, puoi aggiungere tu stesso la configurazione nell'xml per il veicolo. Sostituisci NODE_NAME con l'ID nodo appropriato dai riferimenti i3dMapping che verranno attivati al momento dell'acquisto del sistema GPS:
Autore:<GlobalPositioningSystemConfigurations>
<globalPositioningSystemConfiguration name="$l10n_ui_no" price="0">
<objectChange node="NODE_NAME" visibilitàActive="false" visibilitàInactive="true" />
</globalPositioningSystemConfiguration>
<globalPositioningSystemConfiguration name="$l10n_ui_yes" price="15000">
<objectChange node="NODE_NAME" visibilitàActive="true" visibilitàInactive="false" />
</globalPositioningSystemConfiguration>
</globalPositioningSystemConfigurations>
Wopster